Product Support
Configure Acuvim II Settings Through the Meter Display
Set Up of Acuvim II Meter
For the Initial meter setup, you will have to set the wire mode, PT and CT ratios. Here are steps to do this from the meter's display.
Make sure you are on the "Setting" mode. To get to this screen, press "H" and "V/A" simultaneously; the display selection mode will be activated and the screen should become blank. With the cursor flashing, press "P" or "E" to move the cursor to "Setting". Press "V/A" to enter the "Setting" mode.- You will be required to type in a password in the "PASSWORD" screen. Leave the password as default "0000" and press "V/A" to enter the parameter selection Mode.
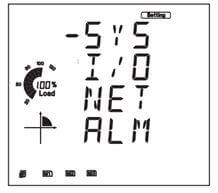
Figure 1: Parameter Selection Mode
- The cursor will be on "SYS". Press "V/A" on this screen to get to the system settings. This will show screen "S01 ADDR".
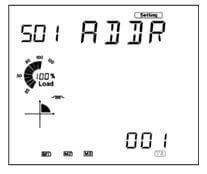
Figure 2: Device Address Setting
- Press "P" until you get to "S04 WIRE MODE U" screen. Select the required voltage wiring mode. This will be based on your voltage connection. E.g. if it’s a three phase 4 wire connection, select "3LN".

Figure 3: Wiring Mode Configuration
Please refer to the user manual for more details- Press "V/A" to modify the setting; the cursor should now flash
- Press "P" or "E" to select the required voltage wire mode.
- Press "V/A" to confirm the change.
- Press "P" to get to "S05 WIRE MODE I" screen. Select the required current wire mode. This will be based on your current connection. E.g. if it’s a three phase connection with 3CTs, select "3CT".
- Press "V/A" to modify this option; the cursor will begin to flash.
- Press "P" or "E" to select the required current wire mode.
- Press "V/A" to confirm the change.
- Press "P" to get to "S06 PT1" screen. If no Potential Transformers (PTs) were used, leave this as default "400". If PTs were used, enter in the primary value of the PT here.
- Press "V/A" to modify; the first digit will begin to flash
- Press "H" to switch the flashing digit
- Press "P" or "E" to change the flashing digit’s number
- Press "V/A" to confirm all the changes after they have been made
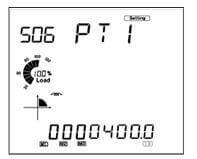
Figure 4: PT1 Setting
- Press "P" to get to "S07 PT2" screen. If no Potential Transformers (PTs) were used, leave this as default "400". If PTs were used, enter in the secondary value of the PT here.
- Press "V/A" to modify; the first digit will begin to flash
- Press "H" to switch the flashing digit
- Press "P" or "E" to change the flashing digit’s number
- Press "V/A" to confirm all the changes after they have been made
- Press "P" to get to "S08 CT1" screen. If no Current Transformers (CTs) were used, leave this as default. If CTs were used, enter in the primary value of the CT here.

Figure 5: CT1 Setting
Note: If you have a RCT (Rope CT) Meter, DO NOT change the CT2 value.- Press "V/A" to modify; the first digit will begin to flash
- Press "H" to switch the flashing digit
- Press "P" or "E" to change the flashing digit’s number
- Press "V/A" to confirm all the changes after they have been made
- Press "P" to get to "S09 CT2" screen. This should already be set as the secondary value of the CT. After this is confirmed, you can return to the "Meter" screen.
- Press "H" and "V/A" simultaneously; the display selection mode will be activated and the screen should become blank. With the cursor flashing, press "P" or "E" to move the cursor to "Meter". Press "V/A" to enter the "Meter" mode.
The Initial Setup is now complete. You can begin to read the meter data accurately.
Configure Acuvim II General Settings
You can change different general settings such as the device address, baud rate, wire mode, CT and PT ratios etc. You can also clear data such as energy, demand, max/min etc.
Consult the User Manual ‘Parameter Setting Mode’ Section for more information.
In the system setting page, you can use:
- "H" to return to the parameter selection mode
- "P" to go to the next screen and E to go to the previous screen
- "V/A" to modify the setting. When in the settings modification mode, the setting parameter begins to flash:
- Press "H" to switch the flashing digit
- Press "P" to increase the digit and E to decrease the digit
- Press "V/A" to confirm the changes

Figure 6: Baud Rate Setting

Figure 7: Parity Setting
Configure Settings for I/O Modules
You can change the different I/O settings from this section; I/O such as Digital Input (DI), Digital Output (DO), Relay Output (RO), Analog Input (AI) and Analog Output (AO).
In the I/O parameter mode, you can choose the available modules attached to the meter. To do this, you can press:
- "H" to return to the parameter selection mode
- "P" to move the cursor downward and E to move the cursor upward
- "V/A" to select the module; this will enter the setting page for the I/O module that was selected
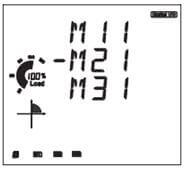
Figure 8: Module Selection Page
Note: M11 represents AXM-IO1-1 while M31 represents AXM-IO3-1.
In the I/O setting page for the module you selected, you can change the I/O setting of interest:
- Press "H" to return to the I/O module selection mode
- Press "P" to go to the next screen and "E" to go to the previous screen
- Press "V/A" to modify the setting. When in the settings modification mode, the setting parameter begins to flash:
- Press "H" to move the flashing cursor to the next position
- Press "P" to increase the number and "E" to decrease the number
- Press "V/A" to confirm the changes
AXM-IO1 (M11 or M12)
Digital Input (DI):
Digital Input (DI) can be used for pulse counting or for switch status monitoring:
- Setting the pulse counter enable screen to "0" means DI will be used for status monitoring while setting it to "1" means it will be used for pulse counting.
- On the pulse counter enable "IO CNTR ENBL" screen: 000001 means DI6 to DI2 are status monitors while DI1 is a pulse counter.
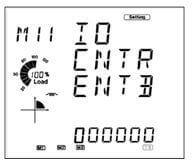
Figure 9: DI Mode Configuration
- On the Pulse Constant "IO CNTR CONT" screen: If DI is a pulse counter, set the pulse constant on this screen. When the number of pulses counted by the DI equals to the pulse constant, the pulse counter number will increase by one.
Relay Output (RO):
Relay Output (RO) can be used as a control output or alarm output.
On the Relay Output mode ’RO MODE’ Screen:
- Select the output mode for your relay output i.e. either control "CTRL" or alarm output "ALM".
Note: Control output is to manually switch on the relay, while alarm output is to trigger the relay output through an alarm event.
On the "RO OUT" Screen:
- When the Relay is set as a control output, you can choose between two control methods i.e. Latch mode "LATCH" or Pulse mode "PUL".
Note: Latch mode is to manually turn on and off the relay, while Pulse mode is used to turn on the relay for a set number of seconds before it goes back off.
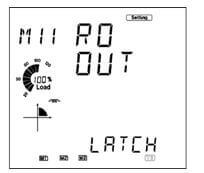
Figure 10: RO Mode Configuration
On the Relay Output Pulse Width "RO PUL WIDH" screen:
- If the Pulse mode is selected as the relay control method, then the Pulse width would have to be set. This is the time the relay will stay on after it has been manually triggered. The range is 50-3000ms.
AXM-IO2 (M21 or M22)
Digital Input (DI)
Digital Input (DI) can be used for pulse counting or for switch status monitoring:
- Setting the pulse counter enable screen to "0" means DI will be used for status monitoring while setting it to "1" means it will be used for pulse counting.
- On the pulse counter enable "IO CNTR ENBL" screen: 0001 means DI4 to DI2 are status monitors while DI1 is a pulse counter.

Figure 11: IO2 DI Mode Configuration
- On the Pulse Constant "IO CNTR CONT" screen: If DI is a pulse counter, set the pulse constant on this screen. When the number of pulses counted by the DI equals to the pulse constant, the pulse counter number will increase by one.
Digital Output (DO)
Digital Output (DO) can be used either as an alarm output or as an energy pulse output.
On the "DO MODE" screen:- Select "PUL" for the digital output to send out energy pulses or select "ALM" for the digital output to send out digital signals during an alarm event.
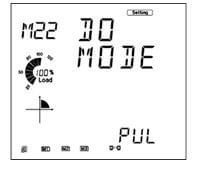
Figure 12: DO Mode Configuration
On the DO pulse width "DO PUL WIDH" Screen:
- Put in the pulse width for the digital output if DO is used as an energy pulse output. The range is 20-1000ms.
On the "DO PUL 1" Screen:
- Select the output energy type for DO1. Range from 0-4. I.e. Import active energy, export active energy etc.
On the "DO PUL 2" Screen:
- Select the output energy type for DO2. Range from 0-4. I.e. Import active energy, export active energy etc.
0: Represents No Output, 1: Represents Import active energy, 2: Represents export active energy, 3: Represents import reactive energy and 4 Represents export reactive energy.
You will also need to set the DO Energy Pulse Constant. This can be set in the System Setting "SYS" screen. On the SYS page:- Go to "S10 PUL CONT P" and set the pulse constant (Pulse/kWh) based on the calculation below
- Go to "S11 PUL CONT Q" and set the pulse constant (Pulse/kvarh) based on the calculation below
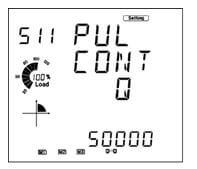
Figure 13: Pulse Constant Setting
Here is the procedure to calculate what value to enter on the meter for the DO Pulse constant. There are two procedures, one for all Acuvim II series meters and the other for Acuvim II model with firmware below 3.01
Acuvim II (IIR, IIE, IIW) Setup with Firmware 3.01 or Newer
First you will need to figure out how many pulses you will need to represent 1 KWh or how many KWh will represent 1 pulse. The former is focused on smaller consumption.
In this procedure, we will assume 1 pulse = 10kWh is what is needed. Then follow these steps:
- Multiply the PT ratio and CT ratio i.e. PT1/PT2 * CT1/CT2 Example: PT ratio: 6600V/120V, CT ratio: 2000:5A => 6600/120 * 2000/5 = 22,000 NOTE: If no PTs were used, enter the PT ratio as the default on the meter, i.e. 400/400. If the CT2: 333mV, consider this as 1A for the calculation If this is a Rope CT meter, CT1 = 1000 and CT2 =1
- Divide 10KWh by 22,000 i.e. (10/22000) kWh = (1/2200) kWh
- This means 1 pulse = (1/2200) kWh; therefore 2200 pulses = 1 kWh
- Since we get 2200 pulse/kWh, enter 2200 as the pulse constant into the meter
Acuvim II Setup with Firmware Older than 3.01
First you will need to figure out how many pulses you will need to represent 1 KWh or how many KWh will represent 1 pulse. The former is focused on smaller consumption.
You will need to enter the pulse constant based on the unit. The unit of the pulse constant on the meter is 0.1kWh/pulse.
Therefore, if you need 1 pulse to represent 100kWh i.e. 100kWh/pulse; this is equivalent to: 1000*0.1kWh/pulse. 1000 is the number you will enter as the pulse constant into the meter.
Analog Output (AO)
On the "AO MODE" Screen:
- Set the AO Mode according to the module option. That is, you can only set the AO mode as 0-20mA or 4-20mA if you have the "Current mA" AO option. If you have the "Voltage V" AO option, you can set the AO mode as 0-5V or 1-5V.
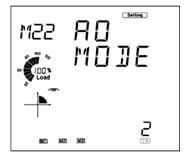
Figure 14: AO Mode Configuration
0: Represents 0-20mA, 1: Represents 4-20mA, 2: Represents 0-5V and 3: Represents 1-5V.
On the ‘AO1 SEL’ Screen:
- Select the parameter you will like to send out as an analog output through AO1.
On the ‘AO2 SEL’ Screen:
- Select the parameter you will like to send out as an analog output through AO2.
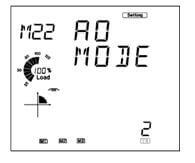
Figure 15: AO Selection Setting
The figure below shows the ‘AO1 SEL’ and ‘AO2 SEL’ setting values and their corresponding parameters. Refer to the User Manual for more information.
| Setting Value | Transforming Object | Setting Value | Transforming Object | Setting Value | Transforming Object |
|---|---|---|---|---|---|
| 0 | Frequency | 1 | Va | 2 | Vb |
| 3 | Vc | 4 | Average Phase Voltage | 5 | Uab |
| 6 | Ubc | 7 | Uca | 8 | Average Line Position |
| 9 | Line Current of Phase A | 10 | Line Current of Phase B | 11 | Line Current of Phase C |
| 12 | Average Line Current | 13 | Neutral Current | 14 | Power of Phase A |
| 15 | Power of Phase B | 16 | Power of Phase C | 17 | Power of All |
| 18 | Reactive Power of Phase A | 19 | Reactive Power of Phase B | 20 | Reactive Power of Phase C |
| 21 | Reactive Power of All | 22 | Apparent Power of Phase A | 23 | Apparent Power of Phase B |
| 24 | Apparent Power of Phase C | 25 | Apparent Power of All | 26 | PF of A |
| 27 | PF of B | 28 | PF of C | 29 | PF |
AXM-IO3 (M31 or M32)
Digital Input (DI)
Digital Input (DI) can be used for pulse counting or for switch status monitoring:
- Setting the pulse counter enable screen to "0" means DI will be used for status monitoring while setting it to "1" means it will be used for pulse counting.
- On the pulse counter enable "IO CNTR ENBL" screen: 0001 means DI4 to DI2 are status monitors while DI1 is a pulse counter.
- On the Pulse Constant "IO CNTR CONT" screen: If DI is a pulse counter, set the pulse constant on this screen. When the number of pulses counted by the DI equals to the pulse constant, the pulse counter number will increase by one.

Figure 16: IO3 DI Mode Configuration
Relay Output (RO)Relay Output (RO) can be used as a control output or alarm output.
On the Relay Output mode "RO MODE" Screen:
- Select the output mode for your relay output i.e. either control "CTRL" or alarm output "ALM".
Note: Control output is to manually switch on the relay, while alarm output is to trigger the relay output through an alarm event.
On the "RO OUT" Screen:
- When the Relay is set as a control output, you can choose between two control methods i.e. Latch mode "LATCH" or Pulse mode "PUL".
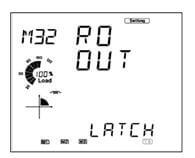
Figure 17: IO3 RO Mode Configuration
Note:Latch mode is to manually turn on and off the relay, while Pulse mode is used to turn on the relay for a set number of seconds before it goes back off.
On the Relay Output Pulse Width "RO PUL WIDH" screen:
- If the Pulse mode is selected as the relay control method, then the Pulse width would have to be set. This is the time the relay will stay on after it has been manually triggered. The range is 50-3000ms.
Analog Input (AI):
On the Analog Input "AI MODE" Screen:
- Set the AI Mode according to the module option. That is, you can only set the AI mode as 0-20mA or 4-20mA if you have the "Current mA" AI option. If you have the "Voltage V" AI option, you can set the AI mode as 0-5V or 1-5V.
0: Represents 0-20mA, 1: Represents 4-20mA, 2: Represents 0-5V and 3: Represents 1-5V.
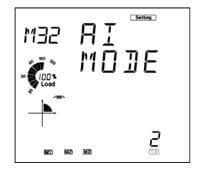
Figure 18: AI Mode Configuration
Configure Settings for the AXM-NET Module
In the NET setting mode, you can change the Ethernet settings.
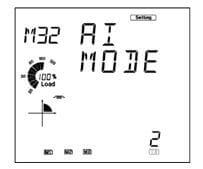
Figure 19: Accessing the NET Settings
- The first screen is the N01 DHCP screen. Make sure this is at "MANU" i.e. manual. If it is not at manual:
- Press "V/A" to modify; the parameter will flash
- Press "P" or "E" to change it to MANU
- Press "V/A" to accept the change
- Press "P" to get to N02 IP address screen. Note it down. If you would like to change it:
- Press "V/A" to modify; the first digit will begin to flash
- Press "P" or "E" to change the number of the flashing digit
- Press "H" to switch the flashing digit
- Press "V/A" to confirm the change; the digit should stop flashing
- Press "P" to get to N03 SUBMASK screen. Note this down or change it using the same procedure in step b above.
- Press "P" to get to N04 GATEWAY screen. Note this down or change it using the same procedure in step b above.
- Press "P" to get to N05 DNS1 screen. Note this down or change it using the same procedure in step b above.
- Press "P" to get to N06 DNS2 screen. Note this down or change it using the same procedure in step b above.
- Press "P" to get to N07 Modbus PORT screen. Note this down or change it using the same procedure in step b above.
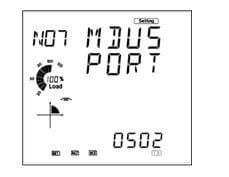
Figure 20: Modbus Port Setting
- Press "P" to get to N08 HTTP PORT screen. Note this down or change it using the same procedure in step b above.
- Press "P" to get to N09 NET RESET screen. You will need to RESET the module after making any changes in this section. This will load the changes onto the module. To do this:
- Press "V/A" to modify; "NO" should begin to flash
- Press "P" to change "NO" to "RESET"
- Press "V/A" to reset the module. "NO" will be displayed on the screen and the NET module settings should now be changed
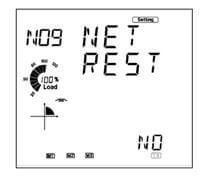
Figure 21: NET Reset Setting
- Press "P" to get to N10 Password Reset screen.
- Press "V/A" to modify; "0" should begin to flash
- Press "P" to change "0" to "1"
- Press "V/A" to reset the module. "0" will be displayed on the screen and the NET module’s password has been reset to the default "12345678"
Configure BACnet Settings
You can change different BACnet settings such as the IP address, http port, BACnet Port etc.
To configure BACnet settings you will first have to make sure that the BACnet option has been chosen in the "PROTOCOL 2" option. To do this:
- Go to the System Settings "SYS" screen
- Go to screen "S34 PROTOCOL 2"
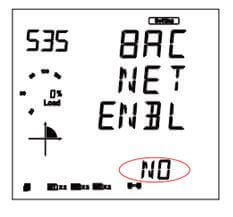
Figure 22: BACnet Enable Setting
- "OTHER" represents Ethernet
- "BACNET" represents BACnet
- Once you are done, you can return to the "NET" Setting mode
BACnet
In the NET setting mode, you can change the BACnet settings.- The first screen is the b01 DHCP screen. Make sure this is at "MANU" i.e. manual. If it’s not at manual:
- Press "V/A" to modify; the parameter will flash
- Press "P" or "E" to change it to MANU
- Press "V/A" to accept the change
- Press "P" to get to b02 IP address screen. Note it down. If you will like to change it:
- Press "V/A" to modify; the first digit will begin to flash.
- Press "P" or "E" to change the number of the flashing digit
- Press "H" to switch the flashing digit
- Press "V/A" to confirm the change; the digit should stop flashing
- Press "P" to get to b03 SUBMASK screen. Note this down or change it using the same procedure in step b above.
- Press "P" to get to b04 GATEWAY screen. Note this down or change it using the same procedure in step b above.
- Press "P" to get to b05 DNS1 screen. Note this down or change it using the same procedure in step b above.
- Press "P" to get to b06 DNS2 screen. Note this down or change it using the same procedure in step b above.
- Press "P" to get to b07 BACnet PORT screen. Note this down or change it using the same procedure in step b above.
- Press "P" to get to b08 BACnet RESET screen. You will need to RESET the module after making changes. This will load the changes onto the module. To do this:
- Press "V/A" to modify; NO should begin to flash
- Press "P" to change "NO" to "RESET"
- Press "V/A" to reset the module. ‘NO’ will be displayed on the screen and the NET module settings should now be changed
BACnet MS/TP
- The first screen is B01 MS/TP addr screen. Note this down. If you will like to change it:
- Press "V/A" to modify; the first digit will begin to flash
- Press "P" or "E" to change the number of the flashing digit
- Press "H" to switch the flashing digit
- Press "V/A" to confirm the change; the digit should stop flashing
- The second screen is B02 MS/TP baud rate screen. Note this down or change it:
- Press "V/A" to modify; the number should begin to flash
- Press "P" or "E" to increase or decrease the number
- Press "V/A" to confirm
- The third screen is B03 Max Info Frames screen. Note this down or change it using the same procedure in step a above.
- The fourth screen is B04 BACnet Reset screen. You will need to RESET the module after making changes. This will load the changes onto the module. To do this:
- Press "V/A" to modify; NO should begin to flash
- Press "P" to change "NO" to "RESET"
- Press "V/A" to reset the module. "NO" will be displayed on the screen and the NET module settings should now be changed
Set Meter Alarms
You can set up the alarm function on the meter. In the alarm setting page, you can use:
- "H" to return to the parameter selection mode
- "P" to go to the next screen and E to go to the previous screen
- "V/A" to modify the setting. When in the settings modification mode, the setting parameter begins to flash:
- Press "H" to switch the flashing digit
- Press "P" to increase the digit and E to decrease the digit
- Press "V/A" to confirm the changes
- The first screen is the Alarm Enable "A01 ALM ENBL" screen. Enable the alarm by changing "NO" to "YES"

Figure 23: Enable Alarm Settings
- The second screen is the Enable backlight flashing "A02 BLT ENBL" screen. Select "YES" to enable backlight flashing during an alarm condition or "NO" to disable the function
- The third screen is the "A03 ALM CHAN ENBL". There are 16 alarm channels available. You can enable or disable the channel(s) you will like for the alarm. There are 5 digits (in decimal) on this screen
Note: To enable channels, you will need to use a calculator for binary to decimal conversion.
Here is an example to illustrate: To enable channel 1,5,16:
| Channel | 16 | 15 | 14 | 13 | 12 | 11 | 10 | 9 | 8 | 7 | 6 | 5 | 4 | 3 | 2 | 1 |
|---|---|---|---|---|---|---|---|---|---|---|---|---|---|---|---|---|
| Enable | 1 | 0 | 0 | 0 | 0 | 0 | 0 | 0 | 0 | 0 | 0 | 1 | 0 | 0 | 0 | 1 |
Note: 1 is to Enable, 0 to disable
Convert: 1000000000010001 from binary to decimal = 32785
Enter 32785 on the meter.

Figure 24: Alarm Channel Setting
- The fourth screen is the "A04 ALM AND ENBL" screen: This is where you enable the "AND" relationship functions; there are 8 AND functions. For this AND function, both channels conditions will have to be met before an alarm signal is sent out. There are 3 digits (in decimal) on this screen.
Note: To enable the AND functions, you will need to use a calculator for binary to decimal conversion.
Here is an example to illustrate:
- The first "AND" function represents that of the first two alarm channels. I.e. When the first AND function is enabled, the first two alarm channels’ conditions will have to be met before an alarm signal is sent.
To enable the:
- 2nd "AND" function (this is for channels 3 and 4 conditions) and
- 5th "AND" function (this is for channels 9 and 10 conditions)
| Channel | 16 | 15 | 14 | 13 | 12 | 11 | 10 | 9 | 8 | 7 | 6 | 5 | 4 | 3 | 2 | 1 |
|---|---|---|---|---|---|---|---|---|---|---|---|---|---|---|---|---|
| And | 8 | 7 | 6 | 5 | 4 | 3 | 2 | 1 | ||||||||
| Enable | 0 | 0 | 0 | 1 | 0 | 0 | 1 | 0 | ||||||||
Note: 1 is to Enable, 0 to disable
Convert 00010010 from binary to decimal = 18
Enter 18 on the meter
- The fifth screen is the "A05 ALM DO1 ENBL". This is to enable a digital output signal to be sent when there is an alarm condition. This is for the DO1 output on the AXM-IO2-1
- The sixth screen is the "A06 ALM DO2 ENBL". This is to enable a digital output signal to be sent when there is an alarm condition. This is for the DO2 output on the AXM-IO2-1
- The seventh screen is the "A07 ALM DO3 ENBL". This is to enable a digital output signal to be sent when there is an alarm condition. This is for the DO1 output on the AXM-IO2-2
- The eighth screen is the "A08 ALM DO4 ENBL". This is to enable a digital output signal to be sent when there is an alarm condition. This is for the DO2 output on the AXM-IO2-2
There are 5 digits (in decimal) on each screen (5th to 8th Screen)
To enable the digital output signal during an alarm, you will need to use a calculator for binary to decimal conversion.
Here is an example to illustrate: To enable DO1 on AXM-IO2-1 (‘A05 ALM DO1 ENBL’ screen) for channels 1 to 15.
| Channel | 16 | 15 | 14 | 13 | 12 | 11 | 10 | 9 | 8 | 7 | 6 | 5 | 4 | 3 | 2 | 1 |
|---|---|---|---|---|---|---|---|---|---|---|---|---|---|---|---|---|
| Enable | 0 | 1 | 1 | 1 | 1 | 1 | 1 | 1 | 1 | 1 | 1 | 1 | 1 | 1 | 1 | 1 |
Note: 1 is to Enable, 0 to disable
Convert: 0111111111111111 from binary to decimal = 32767
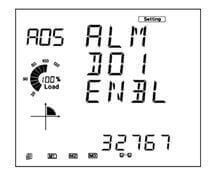
Figure 25: DO Alarm Output Setting
Enter 32767 into the meter on the "A05 ALM DO1 ENBL" screen. The same procedure can be done for screens A06, A07, A08.
Note: Make sure the Digital Output mode "DO MODE" is also set as alarm "ALM" under the I/O settings.
For Other Alarm Options: You will need to connect to the software in order to enable a relay output signal to be sent when there is an alarm condition.
