Product Support
Reading Meter Data with AcuView Software
View Voltage, Current and Power Data
From the left navigation panel click on the "Readings" tab and then click on "Real-Time Metering" to view real time data such as voltage, current, power etc.
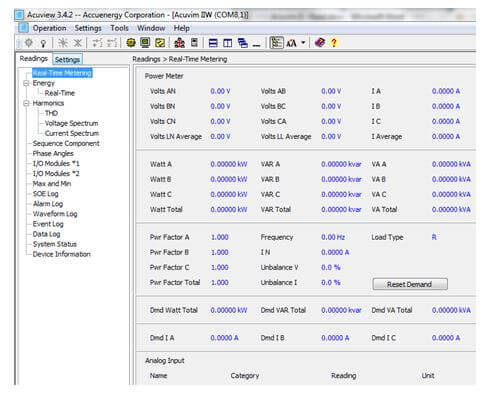
Figure 1: Real-Time Metering Readings
View Energy Readings
From the left navigation panel click on the "Readings" tab in the left navigation panel and then click on:
- "Energy" > "Real-Time" to view different energy readings
- "Energy" > "Current Month TOU" to view the TOU energy and demand for the current month. (Available only on Acuvim IIE)
- "Energy" > "Prior Month TOU" to view the TOU energy for the previous month. (Available only on Acuvim IIE)
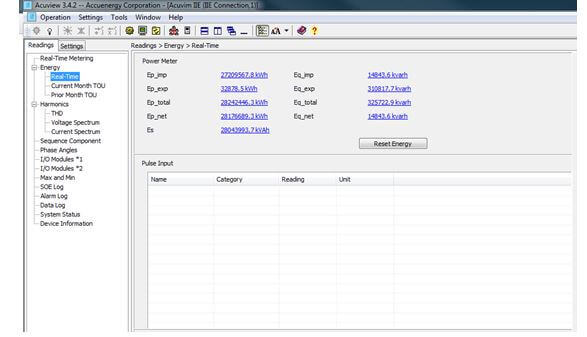
Figure 2: Energy Readings
View Meter Statistics (Max/Min)
- From the left navigation panel click on the "Readings" tab, and then click on "Max and Min" to view the maximum and minimum values for different parameters.
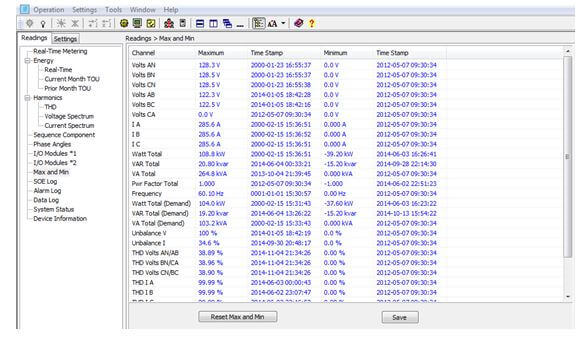
Figure 3: Max / Min Statistics
View Meter Harmonics Data
From the left navigation panel click on the "Readings" tab, and then click on "Harmonics":
- Click on "THD" to view voltage THD, current THD, crest factor, K factor etc.
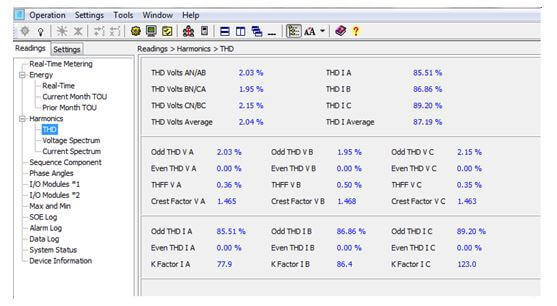
Figure 4: THD Readings
- Click on "Voltage Spectrum" to view the 2nd to the 63rd voltage harmonic spectrum
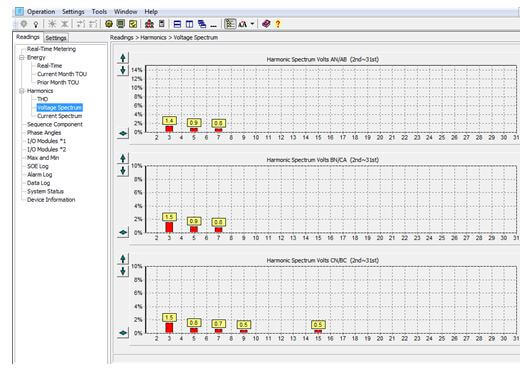
Figure 5: Voltage Spectrum
- Click on the up/down arrow to increase/decrease scaling of the vertical axis
- Click on the diamond to view the 32nd to 63rd harmonics
- Click on "Current Spectrum" to view the 2nd to the 63rd current harmonic spectrum
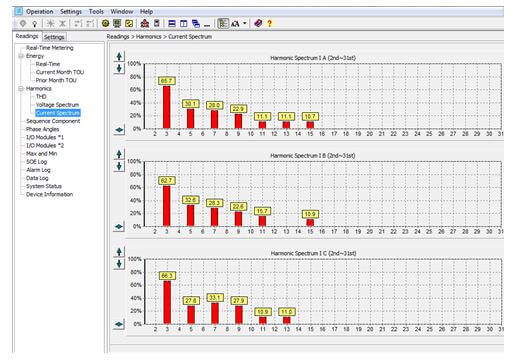
Figure 6: Current Spectrum
- Click on the up/down arrow to increase/decrease scaling of the vertical axis
- Click on the diamond to view the 32nd to 63rd harmonics
View I/O Module Data
- From the left navigation panel click on the "Readings" tab, and then click on "I/O Modules *1" or "I/O Modules *2" to view the I/O data, such as DI status, pulse counter number, analog input etc.
Note: Choose "I/O Modules *1" or "I/O Modules *2" based on the module’s logic address.
- Modules with the name AXM IO1-1, AXM IO2-1 or AXM IO3-1 have logic address 1. Choose "I/O Modules *1"
- Modules with the name AXM IO1-2, AXM IO2-2 or AXM IO3-2 have logic address 2. Choose "I/O Modules *2"
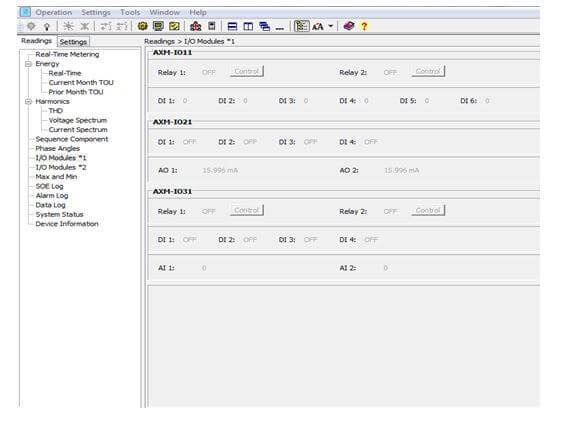
Figure 7: I/O Modules
Retrieve Data Log from a Meter's Onboard Memory
- From the left navigation panel click on "Readings" tab, and then on "Data Log" to read and save the data logged on the meter’s memory.
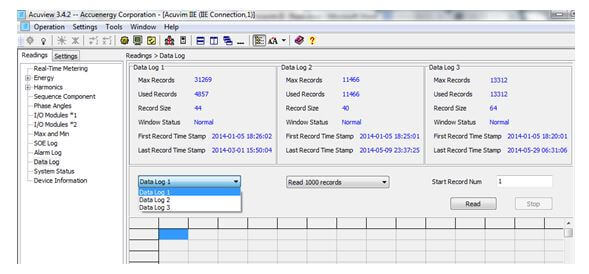
Figure 8: Data Log
- Choose between "Data Log 1", "Data Log 2" or "Data Log 3" to retrieve data
- Select the number of records you will like to read e.g. "Read 1000 Records"
- Type in the "Start Record Num". This is the record number where the energy meter software will begin retrieving data from. If you want to retrieve data from the very first record, leave this as "1"
- Click on "Read". This will retrieve the data logged on the meter
Note: This is only available on the Acuvim IIR, IIE and IIW
View Waveforms Captured on Acuvim IIW
- From the left navigation panel click on the "Readings" tab, and then on "Waveform Log" to view the waveform log, as well as retrieve and save the Waveform. You can also trigger a waveform manually by clicking "Capture Waveform"
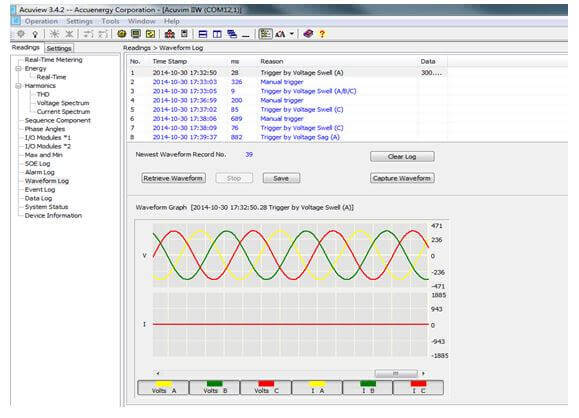
Figure 9: Waveform Log
Retrieve Alarm Logs
- From the left navigation panel click on the "Readings" tab, and then on "Alarm Log" to view and save the Alarm log
- The number of new alarm records will appear beside "Newest Alarm Record No."
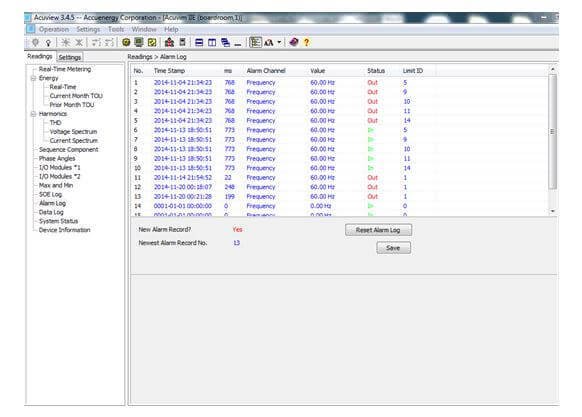
Figure 10: Alarm Log
View Meter Information Including Firmware Version
- From the left navigation panel click on "Readings" and then on "Device Information" to view different meter information such as device type, hardware version, software version, as well as module information.

Figure 11: Device Information
