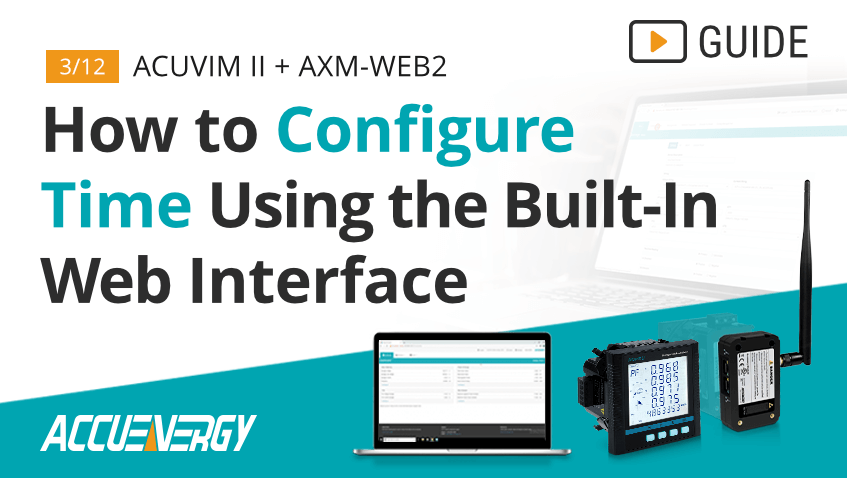How to Configure Time for the Acuvim II & AXM-WEB2 Energy Meter
Proper energy meter configuration is essential to maximizing data accuracy and overall project success. At Accuenergy, we are committed to helping you set up your Acuvim II + AXM-WEB2 as quickly as possible so we’ve created a How To Video Series where we break down the setup process into easy-to-follow sections. Our short walkthroughs will teach you to efficiently navigate our web interface and get the most out of your metering devices.
Acuvim II + AXM-WEB2: How to Configure CT Direction Using the Web Interface
When installing current transformers, it is important to keep in mind the direction they face with respect to the source and load. Labeling on the CT itself will indicate the correct orientation to properly measure current. But what happens if a CT is accidentally installed backwards? Fortunately, the web interface provides a simple way to fix this error without requiring a site visit.
To complete these steps, you will need an Acuvim II meter with the AXM-WEB2 module powered up and connected to an internal network or the Internet plus the IP address of the device.
Step 1
Enter the IP address of the AXM-WEB2 module in your web browser. This will take you to the Accuenergy Login screen which prompts you for an Access Level and Password. Select "Admin" for the Access Level and enter the case-sensitive password for your module (default password: admin). Click the "Sign In" button.
Step 2
Upon logging in, you will be taken to the Dashboard screen. Click on the "Metering" dropdown located towards the upper left side of the screen. Select “Basic Metering” from the menu.
Step 3
A list of general metering parameters will be displayed. To determine whether a CT is backwards, check the Active Power and Power Factor values. If these values are negative, it is indicative of a reversed CT.
Step 4
In the upper right corner, click " Settings." The "Meter" tab will be highlighted, and the General device settings will be displayed.
Step 5
Scroll down to the settings for "I A Direction," "I B Direction," and "I C Direction." Select the “Negative” radio button to account for the CT reversal. A red “Unsaved Changes” indicator will be shown until these settings are saved.
Step 6
Once the Direction settings are correct, click the green "Save" button at the bottom of the screen. For the settings to take effect, the module must be rebooted. You will be prompted to either “Reboot Now” or "Reboot Later." If "Reboot Later" is selected, the module must be rebooted from the "Management" tab ( Settings > Management).
Step 7
If "Reboot Now" is selected, the module will begin the reboot process right away. Click the "OK" button to log out from the web interface.
Step 8
The reboot process takes 1-2 minutes. Once the process is complete, log back in again to confirm the settings have taken effect. Follow the same login process outlined in Step 1, then click Metering > Basic Metering to review the Active Power and Power Factor values. Check to make sure these values are positive.
Step 9
After the parameters are confirmed, you may log out again. This completes the process for changing the direction of a current transformer through the web interface.
For more information on configuring the Acuvim II + AXM-WEB2 module, visit our Video Guide page or Contact Us.