Product Support
Accessing the AcuRev 2020-WEB at Admin level
To view the web interface of the AcuRev 2020-WEB, an Ethernet connection is needed.
-
Open an internet browser and type in the IP address of the meter in the browser search bar and hit the Enter key. The meter’s web login page will display as followed:
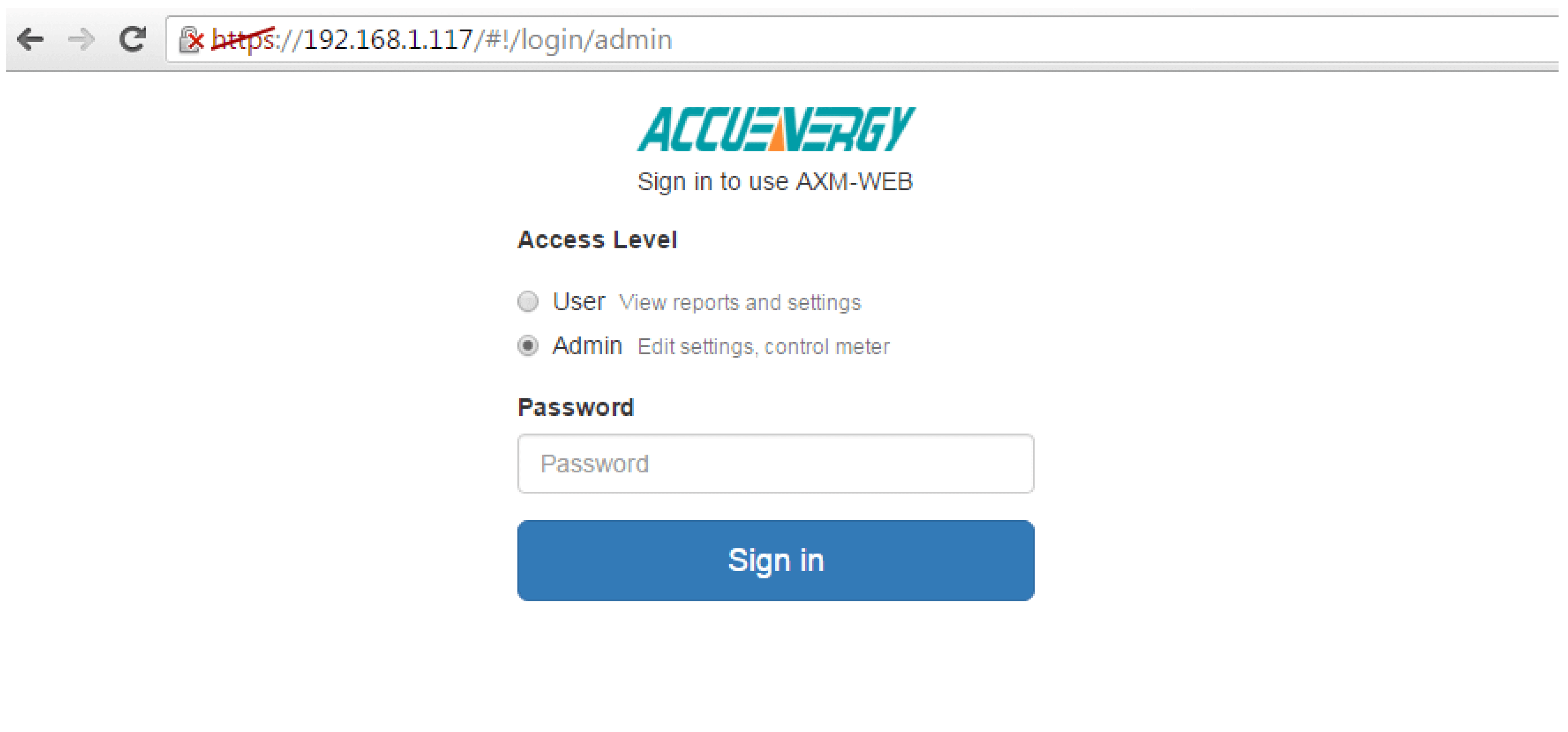
Figure 1
- Login to the web page as ‘Admin’. The default password is ‘admin’. Upon successfully logging in you will be redirected to the Dashboard where a brief report of data from the meter will display.
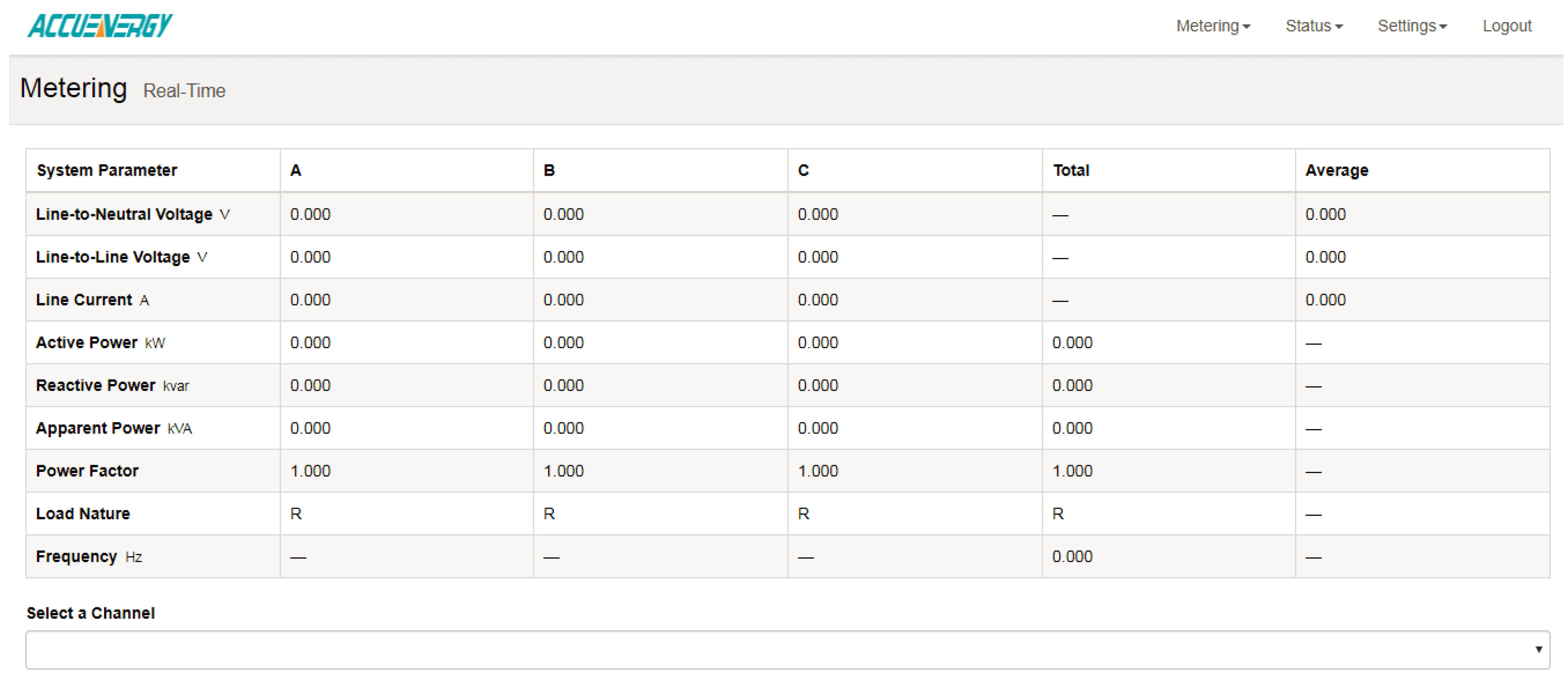
Figure 2
To view more data click on ‘Metering’. This will display a list of parameters that can be viewed from the AcuRev 2020-WEB. Click on the sub-section that corresponds to the data you would like to view:
Real-Time: This page will show the real-time readings such as voltage, current , power and etc.
Demand: This page will show the demand readings.
Energy: This page will show the energy readings such as the import energy, export energy, total energy as well as the demand readings.
THD: This page will show the power quality data such as the THD, THFF, crest factor and etc. for both voltage and current.
Harmonics: This page will show the harmonics of the voltage and current waveform. It will display the harmonics of each phase in graphical and tabular format. Select between voltage and current to view their respective harmonics as well as between the 2nd-31st harmonics.
I/O: This page will show the values for the Digital Input Pulse Count.
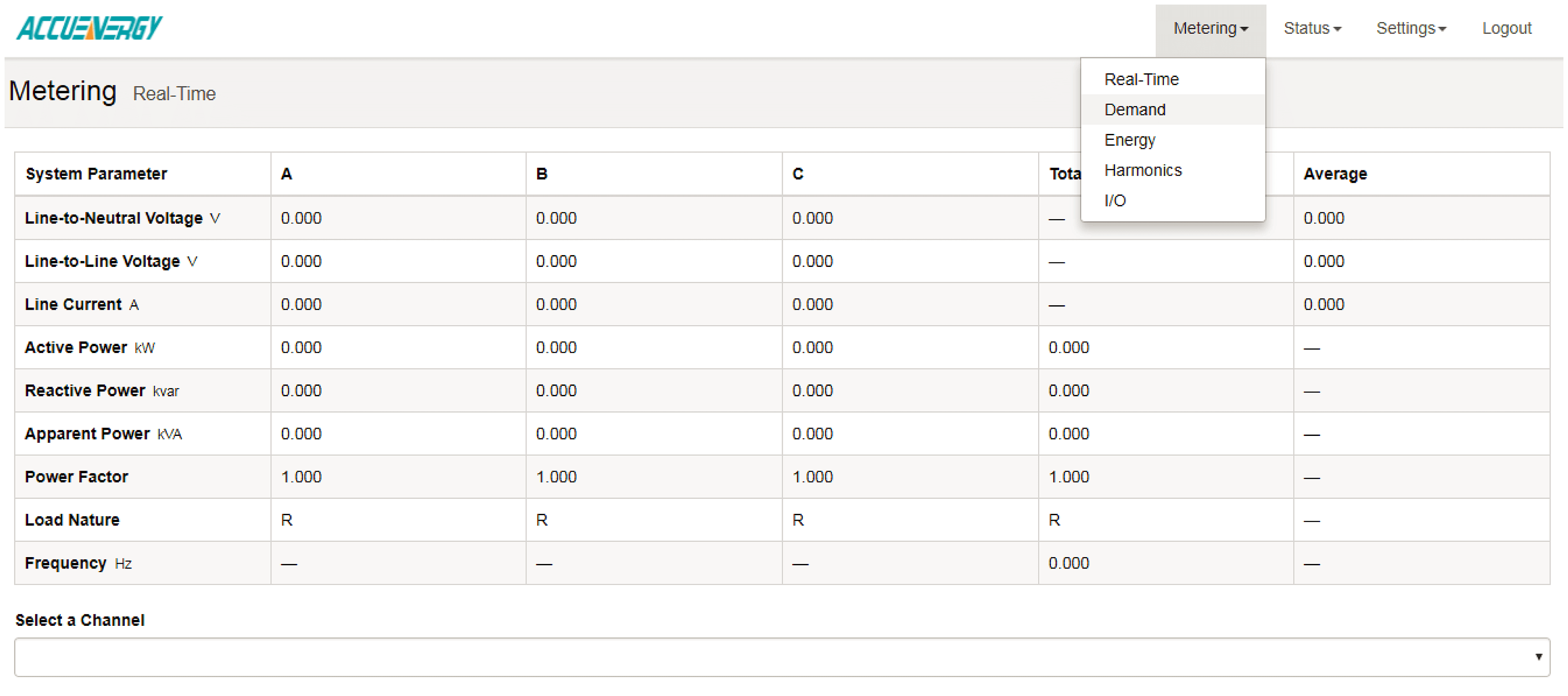
Figure 3
To view meter information/status click on the `Status’ tab and select the information you would like to view:
Device Information: This page will display meter information such as the model, serial number, firmware version and device address of the meter. It will also provide the serial number, firmware version, hardware version and MAC address of the AXM-WEB module.
Alarm Status: This page will display the alarm log of the meter. It will provide the status of the alarm events that have occurred thus far indicating the parameter, value and timestamp of the alarm event.
SOE: This page shows the Sequence of Event log for the enabled I/O module with timestamps.
System Event: This page will show the system event log for the meter in chronological order of the events that have occurred.
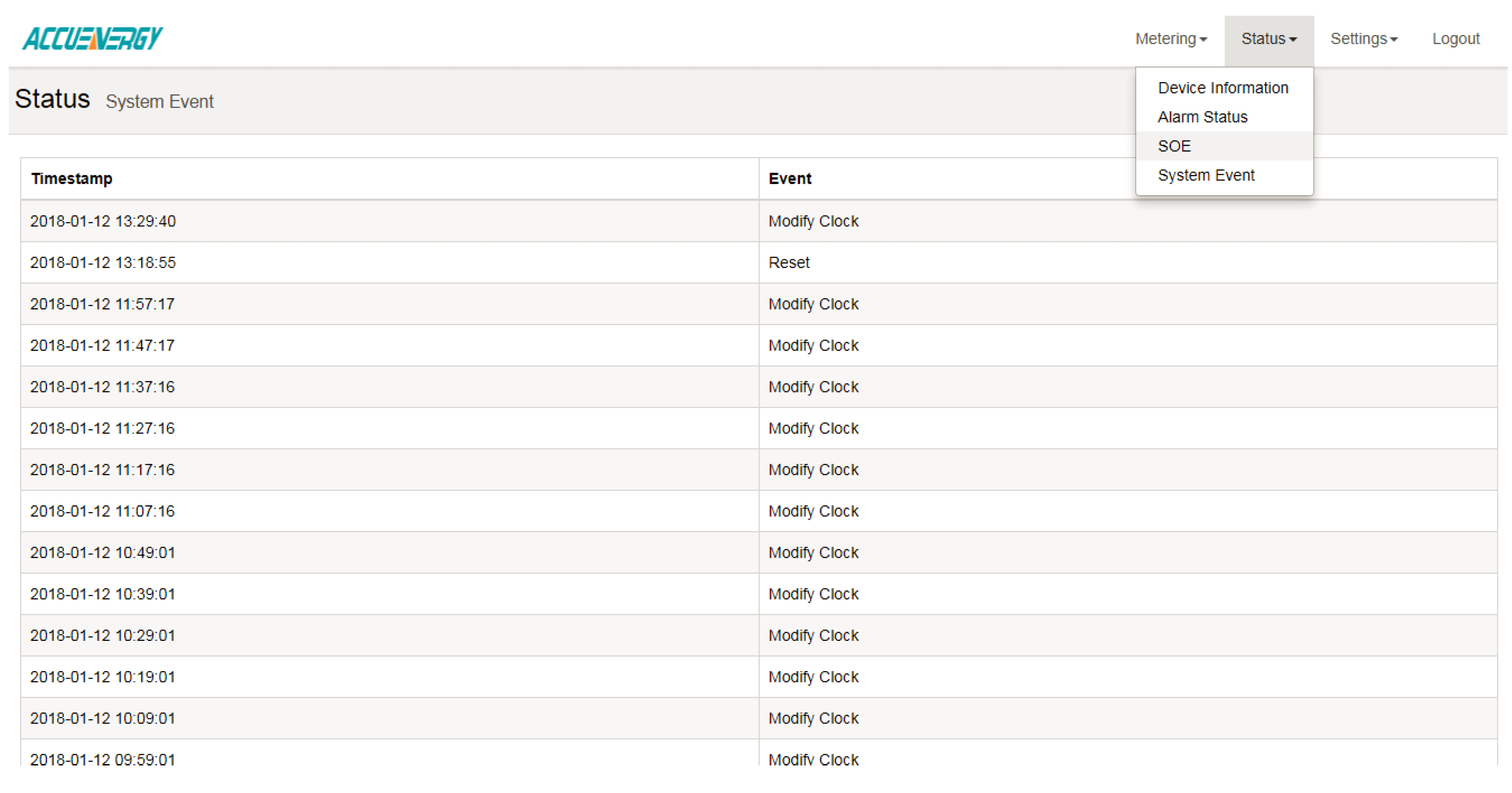
Figure 4
Basic meter settings can be configured through the web interface such as configuring the CT ratio for each channel by clicking on the ‘Settings’ tab and selecting ‘Meter’.
Note: Click ‘Save’ after changing any settings. The AcuRev 2020-WEB will also need to be rebooted from the ‘Management’ page if you select the Reboot Later option after clicking Save.
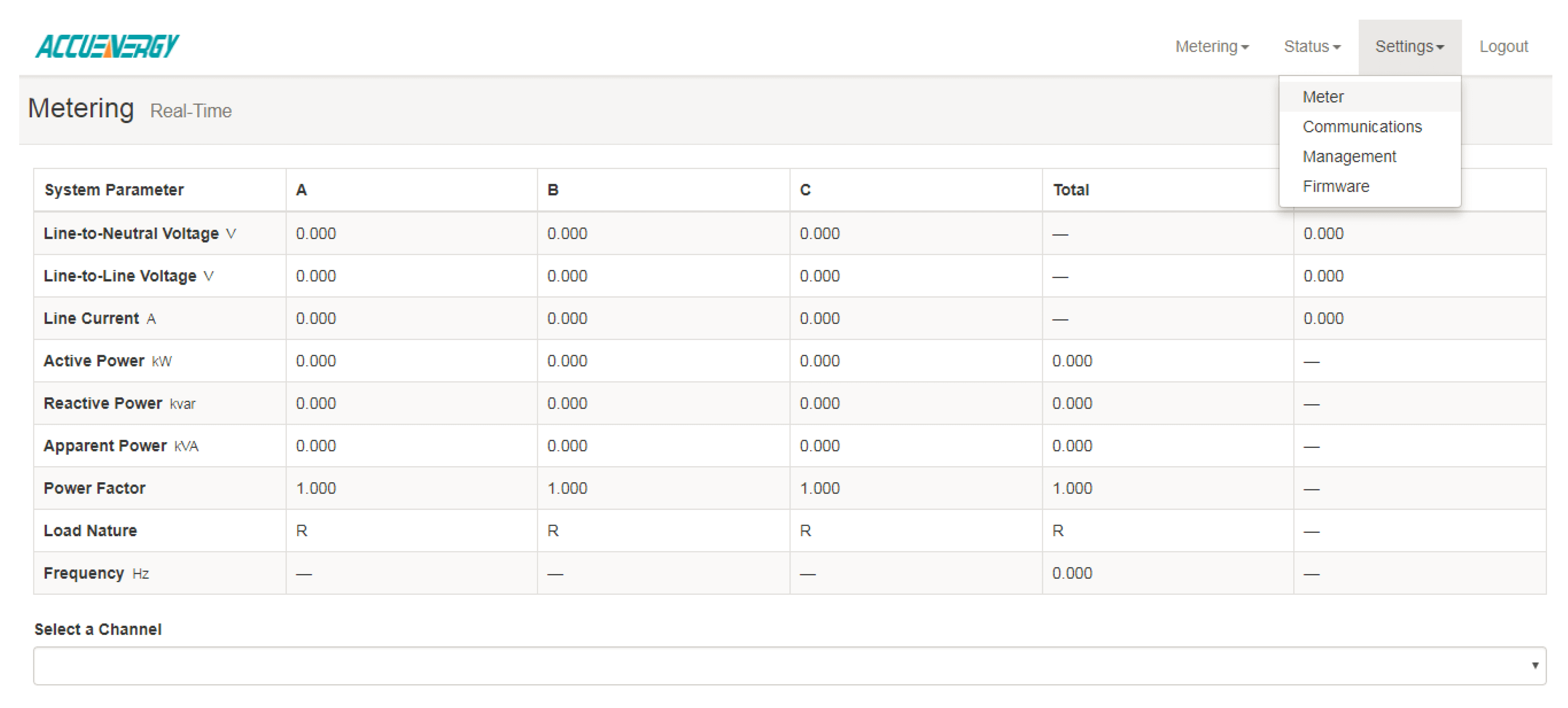
Figure 5
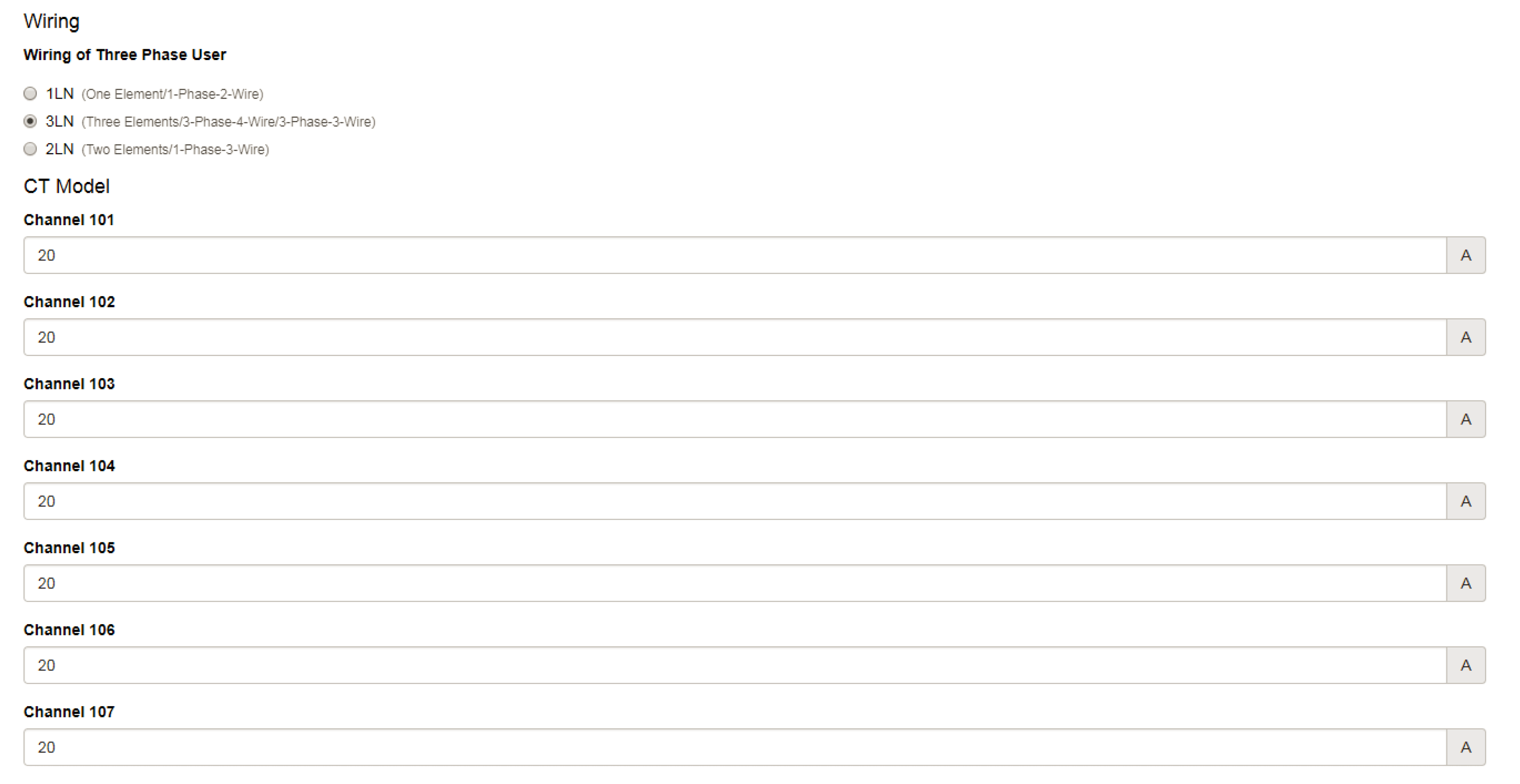
Figure 6
Wiring of Three Phase User: Select the wiring mode of the overall system that the AcuRev 2020 will monitor.
CT Model Channel 101-118:Enter the rated input of the current transformer that is connected to each channel of the AcuRev 2020 current input. Enter a value from 1 to 50000A.
Click ‘Save’ after changing any settings. The AcuRev 2020-WEB will also need to be rebooted from the ‘Management’ page if you select the Reboot Later option after clicking Save.
To configure settings related to the network select the ‘Communication’ option from the ‘Settings’ tab. The page you will be directed to is for configuring the meter’s network settings. Other functions can be configured by clicking on the corresponding tab such as emails, Time/Date HTTP/FTP Post and AcuCloud Post. These functions will be discussed in more details in separate documents.
Network Setting:
The AcuRev 2020-WEB will have network settings corresponding to if it will be used with WiFi or if it will be hardwired into a router/switch. You can change the configurations of your network parameters.
DHCP: Select ‘Manual’ to manually configure the IP address to access the meter. If set to ‘Manual’, you’ll also need to set the Subnet Mask and Gateway.
Select ‘Auto’ to have the meter assigned a IP address automatically. With this selection the Subnet Mask, Gateway and DNS servers will also be automatically assigned.
Note: After changing DHCP to Auto, check the display of the meter to obtain the new IP address that was assigned.
IP Address: After changing DHCP to Auto, check the display of the meter to obtain the new IP address that was assigned.
Subnet Mask: If the DHCP is configured to Manual, the Subnet Mask can be configured from this page.
Gateway: If the DHCP is configured to Manual, the Subnet Mask can be configured from this page.
DHCP DNS Server 1: Enter the address of the DNS 1 server in this page.
DHCP DNS Server 2: Enter the address of the DNS 2 server in this page.
HTTPS Port: Enter the HTTPS port number of the meter. By default, this setting is configured to 443. The range can be from 6000 to 9999.
Modbus TCP Port: Enter the Modbus port number of the meter. By default, this setting is configured to 502. The range can be from 2000 to 5999.
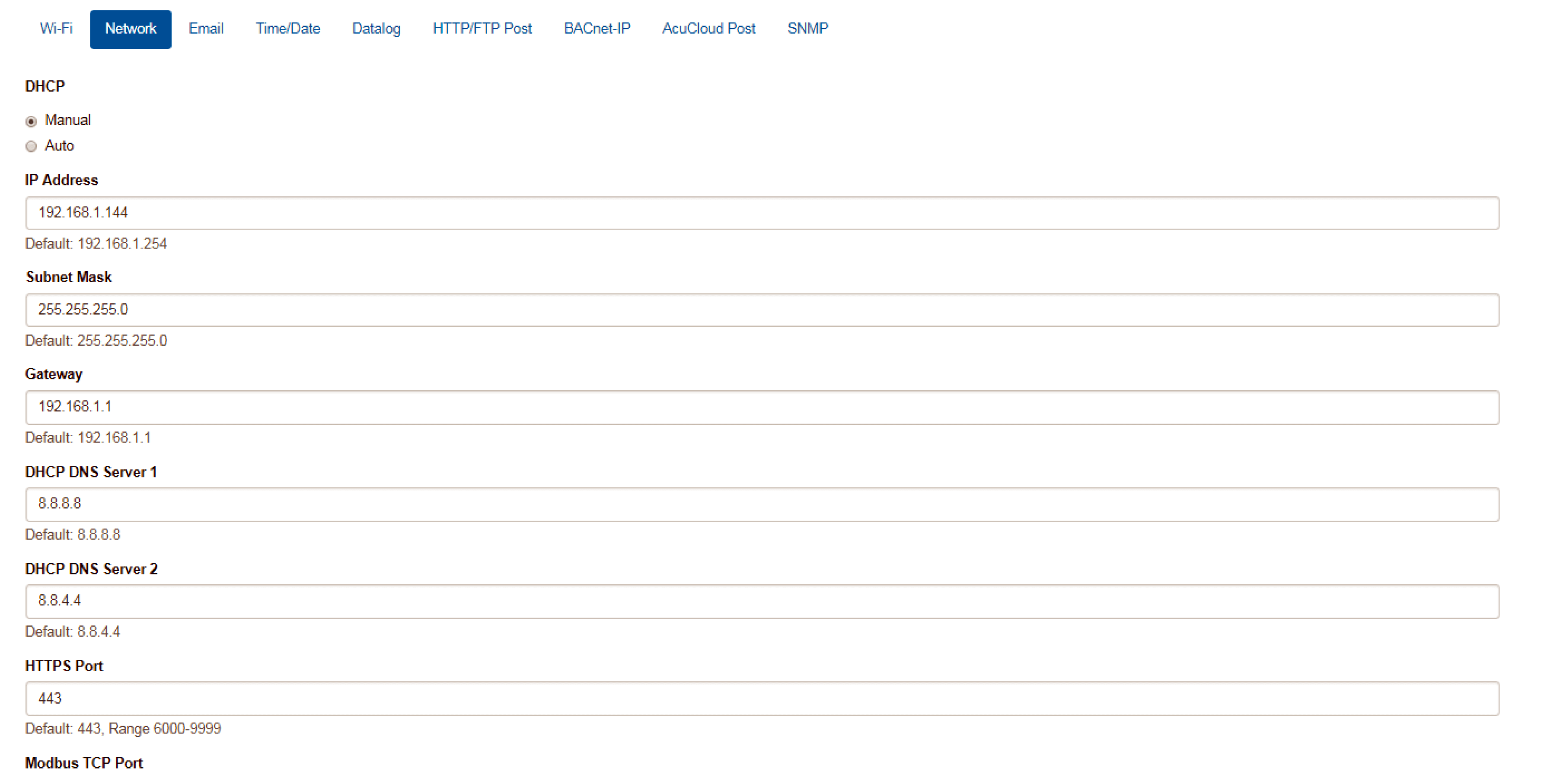
Figure 7
Click ‘Save’ after changing any settings. The AcuRev 2020-WEB will also need to be rebooted from the ‘Management’ page if you select the Reboot Later option after clicking Save.
Management
This page can be used to reset parameters such as the Demand, Energy, alarm records and etc as well as setting or changing the password for the access levels. This page is also where the AcuRev 2020-WEB can be rebooted so that all changes can take effect.
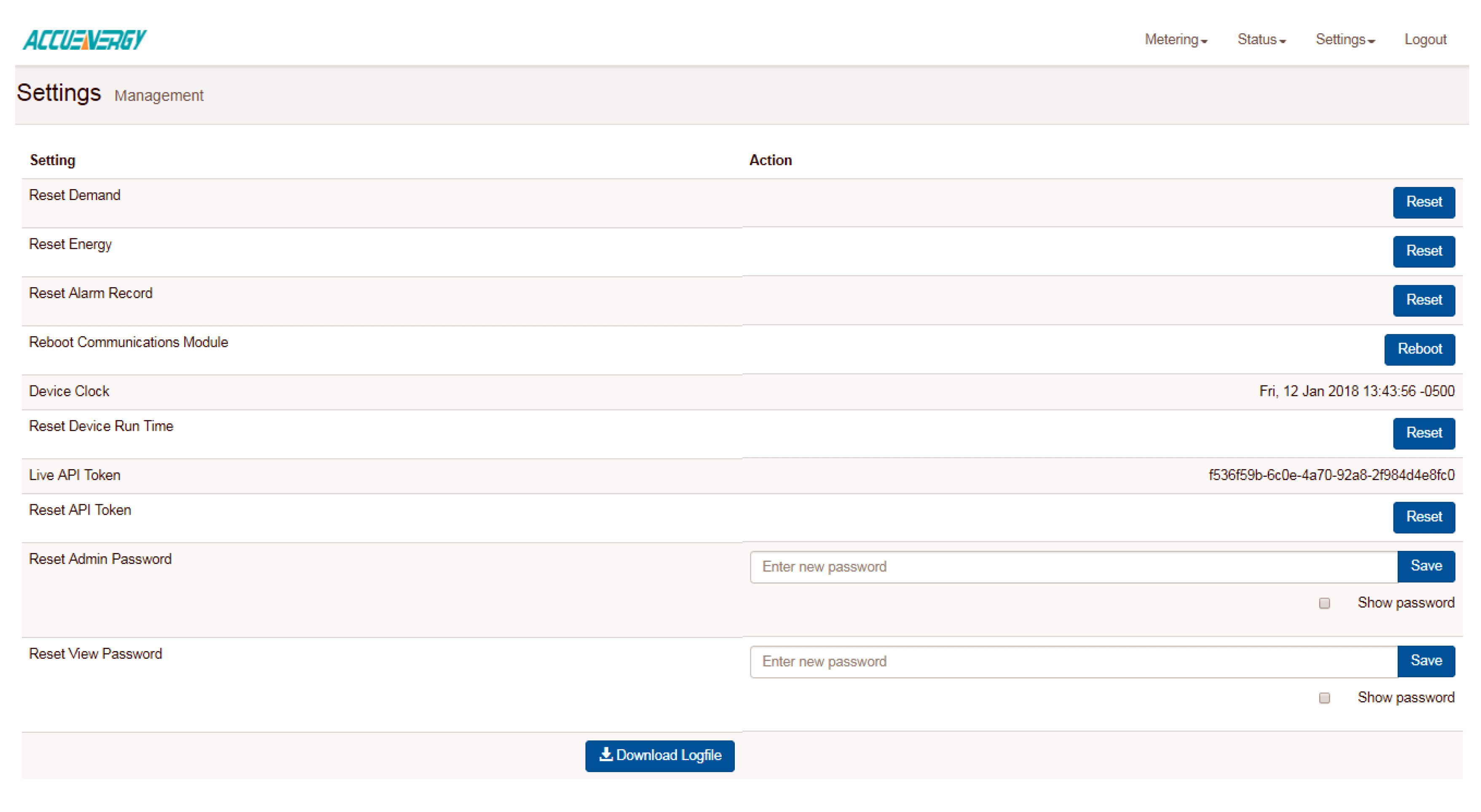
Figure 8
Firmware
This page is used for updating the firmware version on the AcuRev 2020-WEB module. If you would like to update the firmware, please contact Technical Support with the current firmware version of the AcuRev 2020-WEB module.

Figure 9
