Product Support
Configure AcuView Software for use with Acuvim II
Configure the General Settings of the Acuvim II
From the "Settings" tab located in the left navigation panel click on "General" to view and change different system settings such as meter password, wiring, Baud rate, parity, PT and CT ratios. Make sure to click "Update Device" after making changes, so that the changes can be saved on the meter.
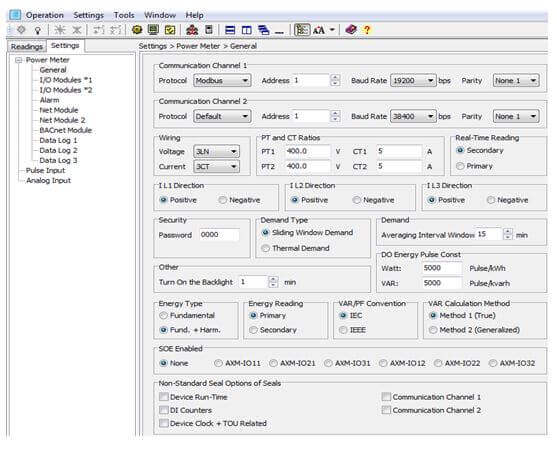
Figure 1: General Settings
Configure Settings for I/O Modules
- From the "Settings" tab located in the left navigation panel click on "I/O Modules*1" or "I/O Modules*2" depending on your modules logic address.
- Modules with the name AXM IO1-1, AXM IO2-1 or AXM IO3-1 have logic address 1. Choose "I/O Modules *1"
- Modules with the name AXM IO1-2, AXM IO2-2 or AXM IO3-2 have logic address 2. Choose "I/O Modules *2"
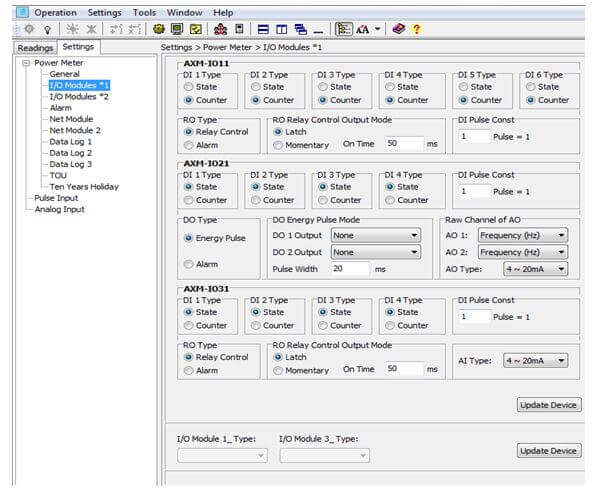
Figure 2: I/O Module Settings
Make sure to click "Update Device" after making changes so that the changes can be saved on the meter.
AXM-IO11/AXM-IO12 Setup
Digital Input (DI):
Digital Input (DI) can be used for pulse counting or switch status monitoring. Choose the DI type (state or counter) for all 6 DI’s.
- If the DI is a pulse counter, type in the pulse constant on the "DI Pulse Const" section. When the number of pulses counted by the DI equals to the pulse constant, the pulse counter number will increase by one.
Relay Output (RO):
Relay Output (RO) can be used as a control output or alarm output.
- Select the "RO Type" for the relay output i.e. either Relay Control or Alarm.
Note: Relay Control is to manually switch on the relay, while alarm is to trigger the relay output through an alarm event.
In the "RO Relay Control Output Mode" Section:- When the RO Type is set as a Relay Control, you can choose between two control modes i.e. Latch or Momentary.
Note: Latch mode is to manually turn on and off the relay, while Momentary mode is used to turn on the relay for a set number of seconds before it goes back off.
If the Momentary option is selected as the RO Relay Control Output Mode, then the "On time" would have to be set. This is the time the relay will stay on after it has been manually triggered. The range is 50-3000ms.
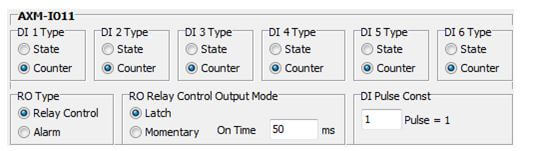
Figure 3: AXM-IO1 Settings
AXM-IO21/AXM-IO22 Setup
Digital Input (DI):
Digital Input (DI) can be used for pulse counting or switch status monitoring. Choose the DI type (state or counter) for all 4 DI’s.
- If a DI is a pulse counter, type in the pulse constant on the "DI Pulse Const" section. When the number of pulses counted by the DI equals to the pulse constant, the pulse counter number will increase by one.
Digital Output (DO)
Digital Output (DO) can be used either as an alarm output or as an energy pulse output.
On the ‘DO Type’ Section:
- Select "Energy Pulse" for the digital output to send out energy pulses or select "Alarm" for the digital output to send out digital signals during an alarm event.
On the "DO Energy Pulse Mode" Section: This is needed if "DO Type" is selected as "Energy Pulse"
- Select the output energy type for DO1 under "DO1 Output". I.e. Import active energy (Ep_imp), export active energy (Ep_exp) etc.
- Select the output energy type for DO2 under "DO2 Output". I.e. Import active energy (Ep_imp), export active energy (Ep_exp) etc.
- Select the "Pulse Width" for the digital output. The range is 20-1000ms.
You will also need to set the DO Energy Pulse Constant. This can be set in "General Settings". On the "General Settings" page under the "DO Energy Pulse Const" section:
- Set the Watt pulse constant (Pulse/kWh) based on the calculation below
- Set the VAR pulse constant (Pulse/kvarh) based on the calculation below
Here is the procedure to calculate what value to enter for the DO Pulse constant. There are two procedures, one for all Acuvim II series meters (except Acuvim II model with firmware below 3.01) and the other for Acuvim II model with firmware below 3.01
Acuvim II (IIR, IIE, IIW) Setup with Firmware 3.01 or Newer
First you need to figure out how many pulses you need to represent 1 KWh or how many KWh will represent 1 pulse. The former is focused on smaller consumption.
In this procedure, we will assume 1 pulse = 10kWh is what is needed. Then follow these steps:
- Multiply the PT ratio and CT ratio i.e. PT1/PT2 * CT1/CT2 Example: PT ratio: 6600V/120V, CT ratio: 2000:5A => 6600/120 * 2000/5 = 22,000 NOTE: If no PTs were used, enter the PT ratio as the default on the meter, i.e. 400/400. If this is a 333mV current input meter, consider CT2 as 1A for the calculation If this is a Rope CT meter, consider CT2 as 1A for the calculation
- Divide 10KWh by 22,000 i.e. (10/22000) kWh = (1/2200) kWh
- This means 1 pulse = (1/2200) kWh; therefore 2200 pulses = 1 kWh
- Since we get 2200 pulse/kWh, enter 2200 as the pulse constant into the software.
Acuvim II Setup with Firmware Older than 3.01
First you need to figure out how many pulses you need to represent 1 KWh or how many KWh will represent 1 pulse. The former is focused on smaller consumption.
You will need to enter the pulse constant based on the unit. The unit of the pulse constant on the meter is 0.1kWh/pulse.
Therefore, if you need 1 pulse to represent 100kWh i.e. 100kWh/pulse; this is equivalent to: 1000*0.1kWh/pulse. 1000 is the number you will enter as the pulse constant into the software.
Analog Output (AO):
Under the ‘Raw Channel of AO’ section:
- Choose the AO 1 and AO 2 parameters
- Choose the ‘AO Type’ according to the module option. That is, you can only set the AO mode as 0-20mA or 4-20mA if you have the ‘Current mA’ AO option.
- If you have the ‘Voltage V’ AO option, you can set the AO mode as 0-5V or 1-5V.
Under the ‘AO Input/Output Transfer Curve’ section (Available only for meters with firmware 3.01 and above):
- Choose the type of slope for AO 1 and AO 2. I.e. Single Slope, Dual Slope or Triple Slope.
- Type in the Input Range based on the AO1 and AO2 parameters selected
- Type in the Output Range based on the module’s analog output option.
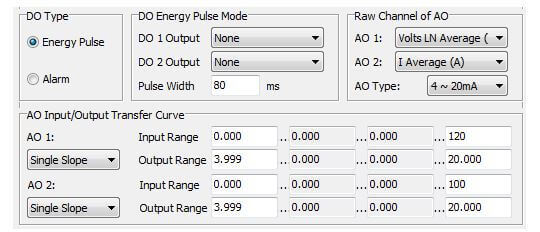
Figure 4: AXM-IO2 Settings
Note: Review the "Analog Output Relationship with Electrical Quantities" section of the user manual for more information and the relationship between the analog output and parameter ranges.
AXM-IO31/AXM-IO32
Digital Input (DI)
Digital Input (DI) can be used for pulse counting or switch status monitoring. Choose the DI type (state or counter) for all 4 DI’s.
- If DI is a pulse counter, type in the pulse constant on the "DI Pulse Const" section. When the number of pulses counted by the DI equals to the pulse constant, the pulse counter number will increase by one.
Relay Output (RO):
Relay Output (RO) can be used as a control output or alarm output.
- Select the "RO Type" for the relay output i.e. either Relay Control or Alarm.
Note:Relay Control is to manually switch on the relay, while alarm is to trigger the relay output through an alarm event.
In the "RO Relay Control Output Mode" Section:
- When the RO Type is set as a Relay Control, you can choose between two control modes i.e. Latch or Momentary.
Note:Latch mode is to manually turn on and off the relay, while Momentary mode is used to turn on the relay for a set number of seconds before it goes back off.
If the Momentary option is selected as the RO Relay Control Output Mode, then the "On time" would have to be set. This is the time the relay will stay on after it has been manually triggered. The range is 50-3000ms.
Analog Input (AI):
On the "AI Type" Section:
- Select the "AI Type" according to the module option. That is, you can only set the AI mode as 0-20mA or 4-20mA if you have the "Current mA" AI option.
- If you have the "Voltage V" AI option, you can only set the AI mode as 0-5V or 1-5V.
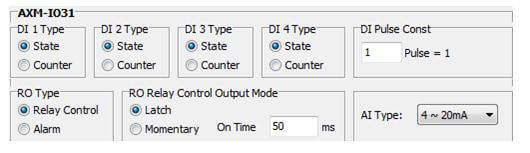
Figure 5: AXM-IO3 Settings
Configure Alarms for Over/Under Limit
- From the "Settings" tab located in the left navigation panel click on "Alarm" to set up the alarm function.
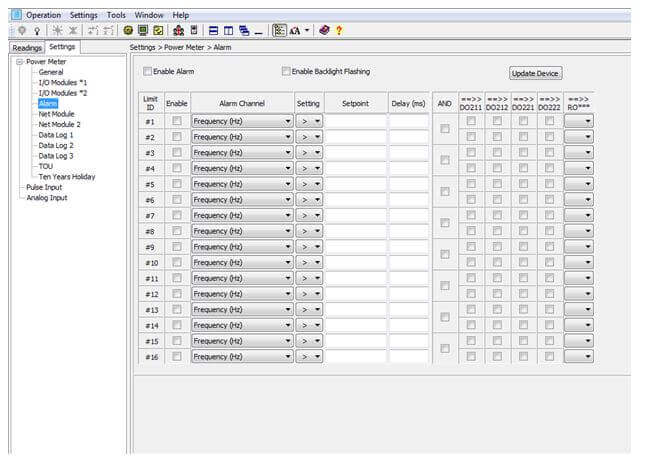
Figure 6: Alarm Settings
- Enable alarm by checking the Box "Enable Alarm"
- Enable backlight flashing of meter display during an alarm event by checking the box "Enable Backlight Flashing"
- Enable preferred alarm channel(s) by checking the box that corresponds to the channel
- Select the required parameter for the alarm channel under the "Alarm Channel" column
- Choose the required "Setting" or condition for alarm i.e. greater than >, equal to = or less than <
- Type in the required "Delay (ms)"
- Check the box for the "AND" function if you would like an alarm event to occur only when two conditions have been met
- Check the box for the required digital output option if a digital output signal is desired once an alarm event occurs
Note:DO211 represents DO1 for AXM IO2-1, DO212 represents DO2 for AXM IO2-1, DO221 represents DO1 for AXM IO2-2 and DO222 represents DO2 for AXM IO2-2.
- Select the relay output option if you want a relay to be triggered once an alarm event occurs
Example: RO 121 represents RO1 for AXM-IO1-2; RO 312 represents RO2 for AXM-IO3-1 etc.
- Make sure to click "Update Device" after making changes so that the changes can be saved on the meter.
Configure IP Address and Ethernet Settings
- From the "Settings" tab located in the left navigation panel click on "Net Module"
- Here you can change the AXM-NET settings shown below
Make sure to select "Use the following IP settings".
- Enter the IP Address and Gateway
- Click "Restore to Defaults" to revert back to factory settings
Note: The DNS parameters must be set correctly to use the SMTP functions.
Make sure to click "Update Device" after making changes so that the changes can be saved on the meter.
Note: Clicking "Update Device" will prompt you to restart the AXM-NET module, click "Yes" so that the new settings will be saved.

Figure 7: AXM-NET Module Settings
Set Up Email Function
- From the "Settings" tab located in the left navigation panel click on "Net Module 2".
- Complete the "Mail Settings" section.
The "Mail From" section can be set as followed:
- Enter a name or phrase which will appear in the email to let you know who this mail is from i.e. "Tech Support".
You can enter up to 3 recipients for the emails:
- Enter the email addresses of the recipients you wish to have the email sent to in "Mail To #1", "Mail To #2" and "Mail To #3".
The "Mail Subject" can be set as followed:
- Enter a subject which will appear every time the email is sent i.e. "Test Mail".
"Mail Interval Sending" is how frequently the recipients will receive an email:
- Enter a value between 5 minutes to 1440 minutes i.e. entering 5 minutes in the Mail interval sending will enable emails to be sent every 5 minutes.
Note: Entering a value of 0 will disable the Mail Interval Sending
Mail Server is the name of a valid SMTP server where the mail will be sent from:
- Enter the SMTP server in here i.e. mail.accuenergy.com
Note: Servers such as "Gmail", "Yahoo" and "Hotmail" cannot be used as the Mail Server.
- Enter the "SMTP User Name" and "SMTP User Password" for the SMTP Server set above.
Select the content of the email in the "Select Mail Contents for time interval type"
- Check off the box for the parameters you wish to receive mail on.
- Checking off "Alarm Event" or "SOE Event" will cause an email to be sent every time a new event occurs.
Make sure to click ‘Update Device’ after making changes so that the changes can be saved on the meter.
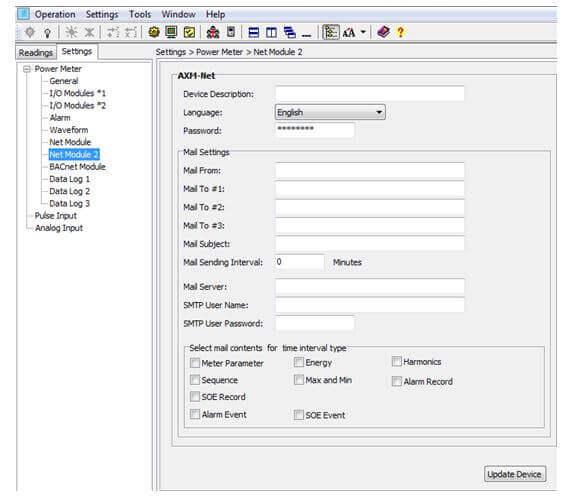
Figure 8: Email Settings
Change AXM-NET Module Password
- From the "Settings" tab located in the left navigation panel click on "Net Module 2".
- Enter new password in the "Password" field.
- Click "Update Device" to save changes.
Note: Clicking "Update Device" will prompt you to restart the AXM-NET module, click "Yes" so that the new password will be saved.
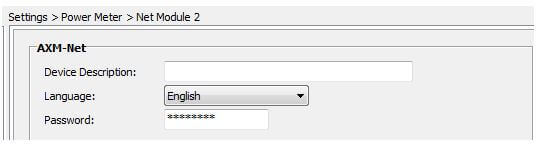
Figure 9: AXM-NET Password Settings
Configure Data Log Using Meters Onboard Memory
You can set up the meter to log data on the onboard memory.
- From the "Settings" tab located in the left navigation panel click on either "Data Log 1", "Data Log 2" or "Data Log 3".
The different Data Log options (Data Log 1, Data Log 2 and Data Log 3) are available in case you need to set different parameters with different settings such as different logging interval.
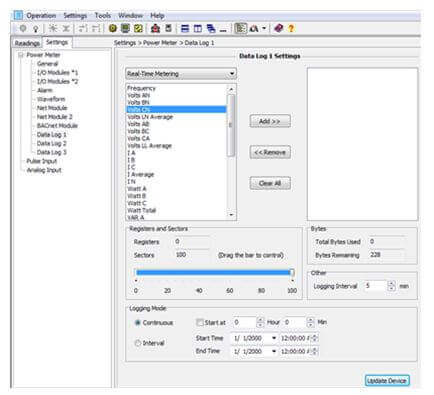
Figure 10: Data Log for Onboard Memory Settings
- Select the different groups of parameters from the drop down menu, and then add the required parameters to the box on the right of the data log page.
- Drag the "Sectors" bar to the required length. Having the bar at a maximum of 100 means the data log will use all of the meter's memory.
- The total sector number between Data Log 1, Data Log 2 and Data Log 3 must not be more than 100 (or 63 for meters with firmware below 3.01). For example:
- If you are using just Data Log 1, you can have the sector all the way to 100
- If you are using Data Log 1 and Data Log 2, you can have both sectors at 50
- If you are using Data Log 1, Data Log 2 and Data Log 3, you can have the sectors at 30, 30 and 40.
Note: The sector bar ranges from 0 to 63 for meters with firmware below 3.01
In the "Other" Section:
- Select the Logging Interval this can be set from 1 minute to 1440 minutes (one day)
In the "Logging Mode" Section:
- Select "Continuous" to start logging data immediately and continuously. There is an option to set a start time to log data:
- Check the "Start at" box and put in the "Hour" and "Min" to start data logging at that specific time. This option is only available for meters with firmware 3.01 and above
Note: When the memory is full, a sector is deleted and the data logging will continue.
- Select ‘Interval’ to start and end data logging at a set time
- Select the Date and time you will like to start data logging
- Select the Date and time you will like to end data logging
Note: When the memory is full, the data logging will stop.
Make sure to click ‘Update Device’ after making changes so that the changes can be saved on the meter.
Note: When you click on ‘Update Device’, the meter’s data log memory will be erased.
Configure Waveform Capture on the Acuvim IIW
You can set up the waveform capture to be triggered by different events/conditions.
The different conditions that can trigger a waveform capture:
- Manual trigger: Go to the "Readings" tab located on the left navigation panel, click on "Waveform Log" and click on "Capture Waveform".
- Digital Input (DI) trigger: A change in state of a DI can trigger a waveform capture
- The IO modules must have the logic address 1. That is only AXM-IO1-1, AXM-IO2-1 and AXM-IO3-1 can trigger the waveform capture.
- The DI type must also be set to "State" for this to work.
- Voltage Swell: When any phase of the three phase voltages is higher than the set value (voltage rated value x threshold %), there will be a voltage swell event. This will trigger the waveform capture if "Triggering Waveform Capture" box is checked
- Voltage Sag: When any phase of the three phase voltages is lower than the set value (voltage rated value x threshold %), there will be a voltage sag event. This will trigger the waveform capture if "Triggering Waveform Capture" box is checked
- Over-Current: If the "Over-Current Triggering Waveform Capture" is enabled, a waveform capture will be triggered if any phase of the three phase current is higher than the set value (rated value x threshold %).
After setting up waveform capture based on the different events/conditions, make sure to click "Update Device".
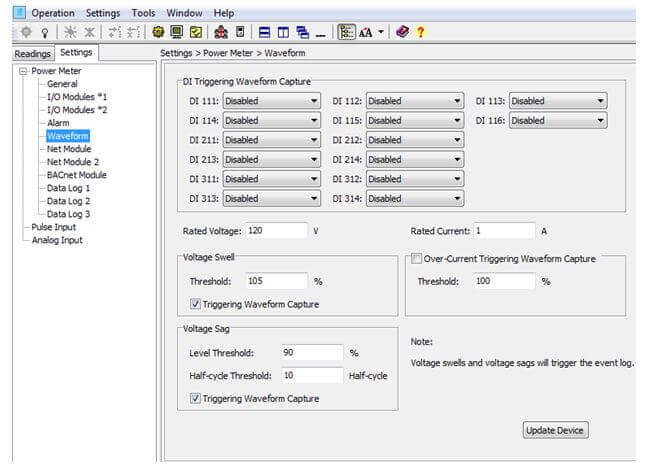
Figure 11: Waveform Capture Settings
Configure Pulse Input Settings
When a Digital Input (DI) is set as a pulse counter, you can set up what each count on the meter will represent.
- Before doing this, you will have to set the DI Type as Counter and also set the DI pulse constant. This is in the "I/O Modules *1" or "I/O Modules *2" settings located under the left navigation panel.
Example: We set DI 1 Type (for AXM-IO1-1) as a counter, and we make 5 pulses = 1 (count). This means after 5 pulses, the meter count will increase by 1.
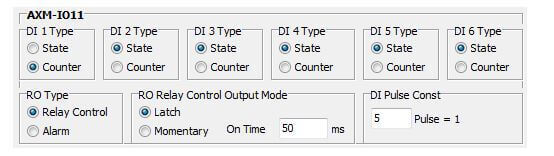
Figure 12: Configuring DI Module
- Click on "Settings" under the left navigation panel and click on "Pulse Input"
- You can set what the count represents. In this example, we set DI_111 and DI_112 (DI1 and DI2 of AXM-IO1-1) count to represent 20kWh.

Figure 13: Pulse Input Settings
Therefore: 5 pulses = 1 count = 20kWh.
Make sure you click "Apply" at the button of the screen once all changes have been made.
- You can also "Reset DI Counters" from this setting.
- You can click on "Advanced Options" to add new categories and/or units.
Note: After the settings have been applied, you can read the information by clicking on "Readings" tab, "Energy", "Real-Time". It is located under the "Pulse Input" section.
Set Up Data Logging Using on Computer Memory
You can set up the meter to log data directly on the computer’s memory.
Note: You must always be connected to the software for this data log method to work.
You can access this data log settings as followed:
- Click on the "Settings" option located on the menu toolbar, and then click on "Data Log Settings".
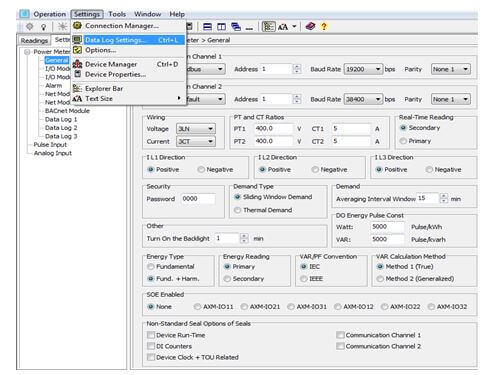
Figure 14: Accessing the Data Log Settings
The Data Log Settings window will open. This is shown below:
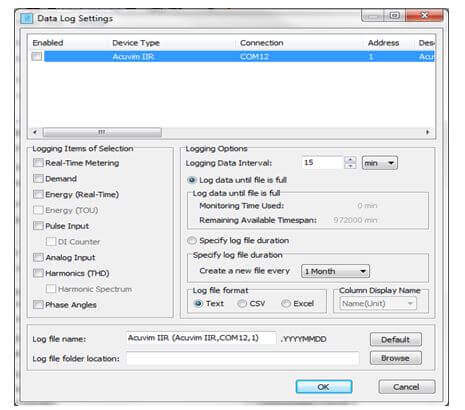
Figure 15: Data Log Settings
Make sure to check the "Enabled" box in the window.
Under the "Logging Items of Selection" Section:- Click on the required groups of parameters you will like to log.
Under the "Logging Options" Section:
- Choose the "Logging Data Interval".
- Choose between the options "Log data until file is full" or "Specify Log file duration"
- If "Specify Log file duration" is selected: Choose how often you want a new file created.
- Choose the "Log file format" you want the file(s) saved as.
- Give the file a name by typing in the preferred "Log file name".
- Choose the "Log file folder location" where the file(s) will be saved.
- Once everything has been set, click "OK".
Finally, make sure you click the icon:
You can click the icon: ![]() on the top of the screen to stop data logging.
on the top of the screen to stop data logging.
WARNING:
If Excel is chosen as the Log file format, After you click on the icon: ![]() to start data logging, a warning window will pop up. Take note of the warning in order to prevent your files from being corrupt.
to start data logging, a warning window will pop up. Take note of the warning in order to prevent your files from being corrupt.
