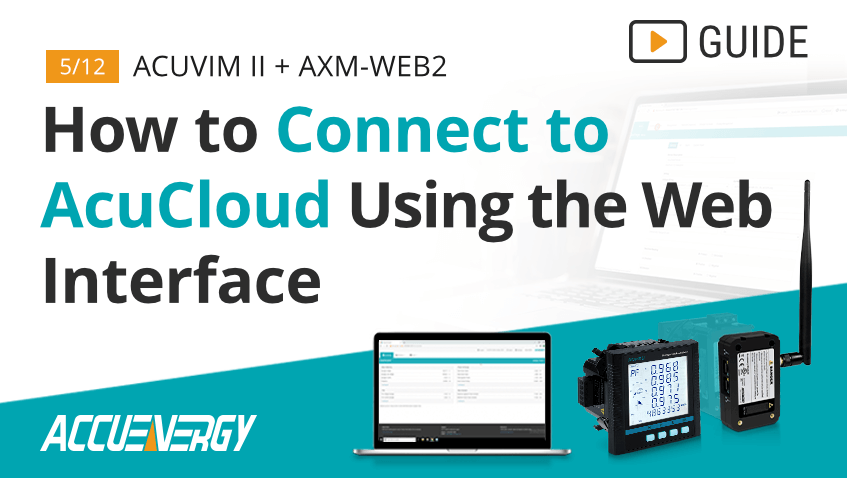How to Connect to AcuCloud for the Acuvim II & AXM-WEB2 Meter
Proper energy meter configuration is essential to maximizing data accuracy and overall project success. At Accuenergy, we are committed to helping you set up your Acuvim II + AXM-WEB2 as quickly as possible so we’ve created a How To Video Series where we break down the setup process into easy-to-follow sections. Our short walkthroughs will teach you to efficiently navigate our web interface and get the most out of your metering devices.
Acuvim II + AXM-WEB2: How to Connect to AcuCloud Using the Web Interface
AcuCloud is a cloud-based metering platform that provides users with remote access to their energy data. To get started, a connection must be made between the Acuvim II + AXM-WEB2 and the AcuCloud platform through the web interface.
To complete these steps, you will need an Acuvim II meter with the AXM-WEB2 module powered up and connected to an internal network or the Internet plus the IP address of the device. You will also need a free AcuCloud account.
Step 1
Enter the IP address of the AXM-WEB2 module in your web browser. This will take you to the Accuenergy Login screen which prompts you for an Access Level and Password. Select "Admin" for the Access Level and enter the case-sensitive password for your module (default password: admin). Click the "Sign In" button.
Step 2
Upon logging in, you will be taken to the Dashboard screen. Click on " Settings" located in the upper right corner. Select the "Communications" tab towards the left.
Step 3
Click on the "AcuCloud" tab, then select the “Enable” radio button to bring up additional AcuCloud options.
Step 4
Click "Link to AcuCloud" to open a new web browser window (or tab) with the AcuCloud interface.
Step 5
In the AcuCloud interface, scroll down to the gray "Facilities" tile under the map. Click "Facilities" to display the facilities list. Click on a name to bring up an overview of the facility.
Step 6
On the facility overview page, select "Devices" from the top menu. Then, click the "+ Add Device" button.
Step 7
On the “Add a New Device” screen:
- Click the "Choose a Model" dropdown menu and select Acuvim II as the device model.
- In the "Device Name" field, enter a custom name for the device to help distinguish it from other connected devices.
- In the "Serial Number" field, enter the serial number for the AXM-WEB2 module. This number can be found by reviewing the "AcuCloud" tab under "Communications" in the WEB2 interface. Click the "Copy" button to copy the module serial number, then navigate back to the AcuCloud interface and paste the serial number into the "Add a New Device" screen.
- Next, add a location for the device, such as a building name or room number.
- Finally, review all the fields on the "Add a New Device" screen to ensure the information is correct. When ready, click "Submit."
Step 8
You will be directed to a page that displays a Device Token. Press the "Copy Token to Clipboard" button, then navigate back to the WEB2 interface.
Step 9
On the AcuCloud page, paste the token into the "AcuCloud Token" field.
Step 10
Click the "Save" button. You will be prompted to reboot the meter; select the "Reboot Later" option.
Step 11
Back on the AcuCloud page, click the "Test AcuCloud" button to test the connection. A popup window will let you know whether the test was successful.
If the test fails, please refer to our AcuCloud Troubleshooting page: www.accuenergy.com/support/acucloud-connection/
Step 12
Next, a module reboot is required to save the settings to the meter. Click on the "Management" tab, find "Reboot Communications Module," and click the "Reboot" button. Confirm your selection by clicking the red "Reboot" button.
Step 13
The reboot process, which takes 1-2 minutes, will begin right away. Once the reboot is complete, the meter will post data to AcuCloud every 5 minutes.
Step 14
After waiting 5 minutes, navigate back to the AcuCloud interface to ensure metered values are being updated. Under "Devices," click on the device that was just created to see the device details.
Step 15
On the "Device Details" screen, verify that the "Last Received Data" timestamp is current. After confirming the data, you may log out from AcuCloud and/or your device.
Step 16
This completes the process for connecting the Acuvim II + AXM-WEB2 to AcuCloud.
For more information on configuring the Acuvim II + AXM-WEB2 module, visit our Video Guide page or Contact Us.